System Restore uses restore points to return your system files and settings to an earlier point in time without affecting personal files. Restore points are created automatically every week, and just before significant system events, such as the installation of a program or device driver. You can also create a restore point manually.
In this article, I am gonna show you how to create a system restore point manually in Windows 7&8.1. Just follow the steps below:
Step 1: Open Control Panel
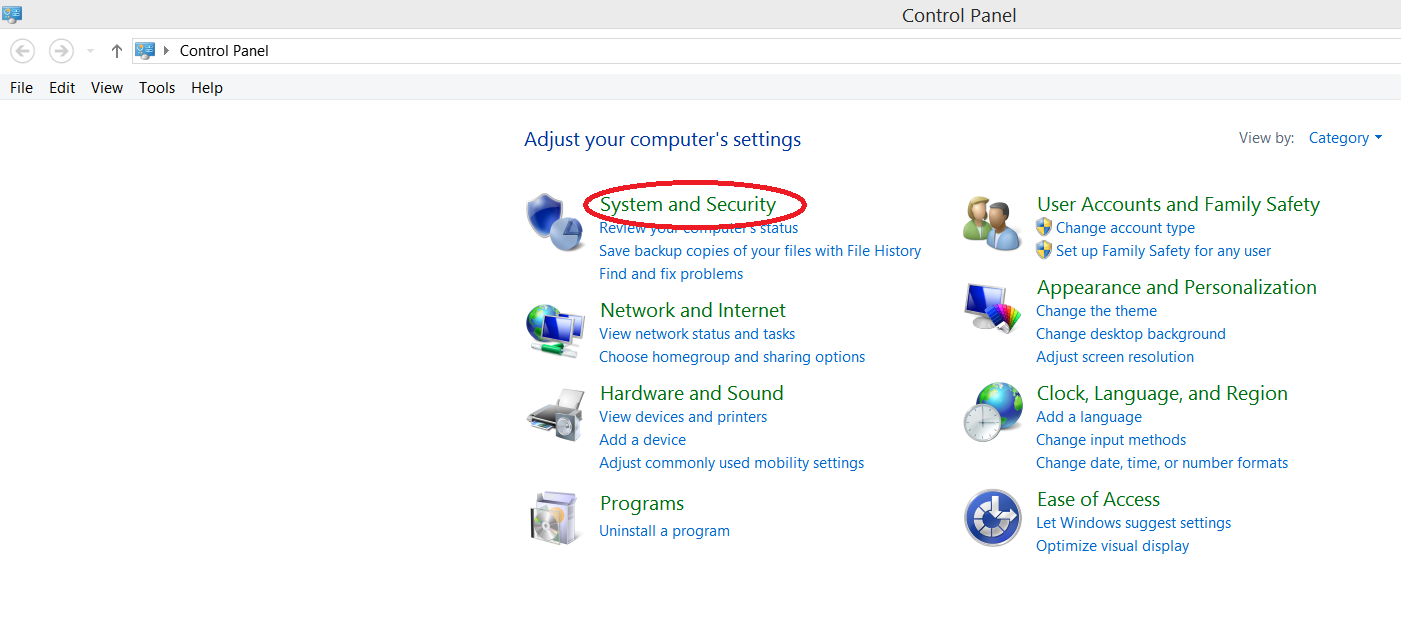
Step 2: Click System and Security--->System
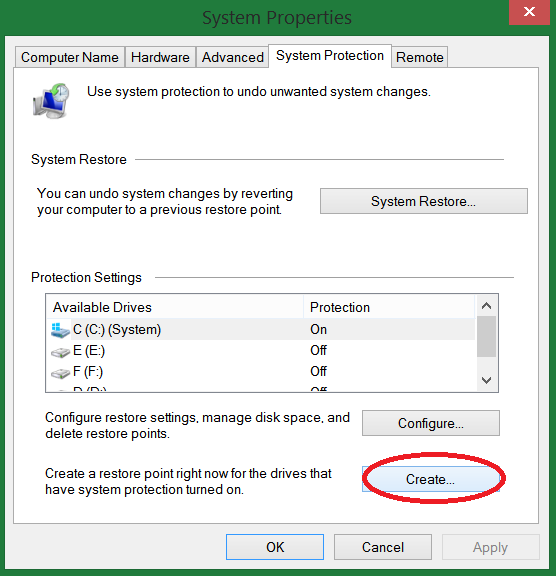
Step 3: Now on the left side of the window you need to click on option System protection
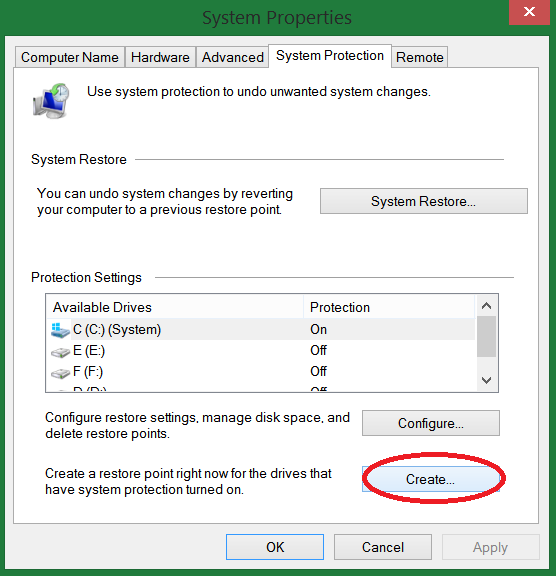
Step 4: In small window that show up click Create
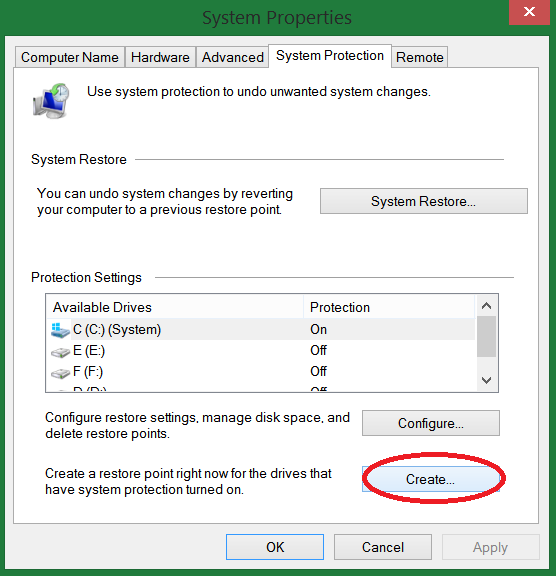
Step 5: Type a description for your System Restore Point and click Create button
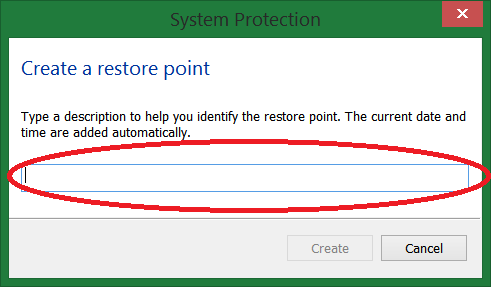
Step 6: Wait for couple minutes until System Restore Point is created and you are done. Close all existing windows.
It is easier if you use the ‘Backup’ feature of Wise Care 365, it just takes 2 steps:
Click ‘Backup’
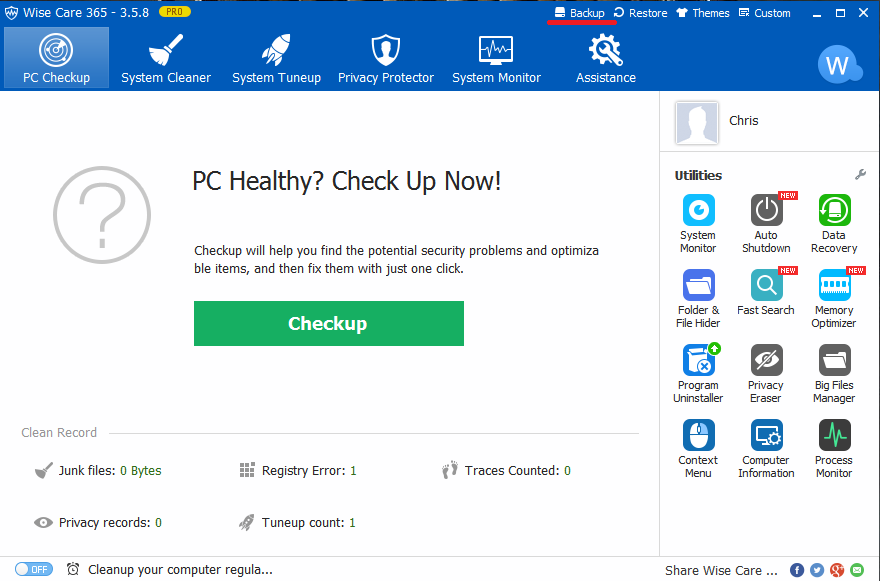
2. Click ‘Create a System Restore Point’
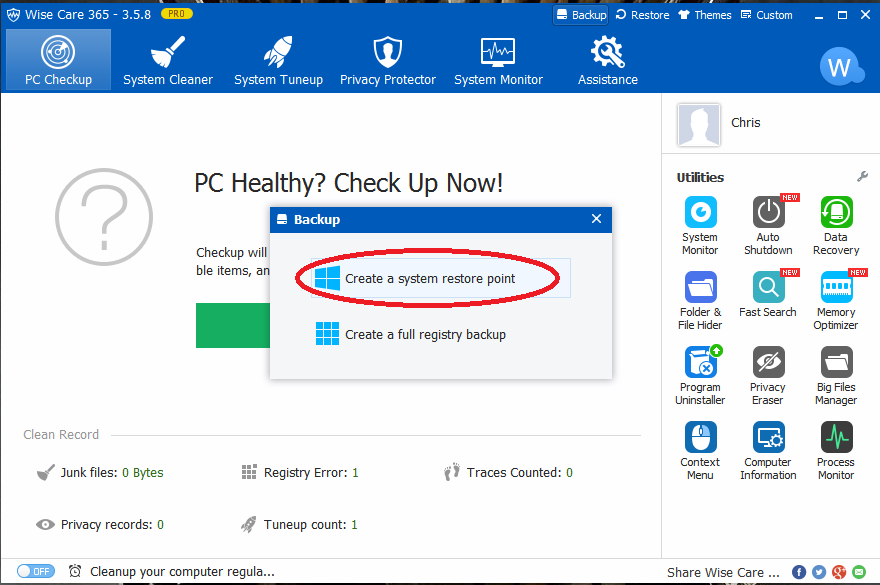
You are done! Whenever you want to restore your computer to a previous point, you just need to click ‘Restore’. You will find all the restore points that are created automatically and manually are there. Choose any restore point and then click ‘Restore’, you system will go back to the previous state specified.
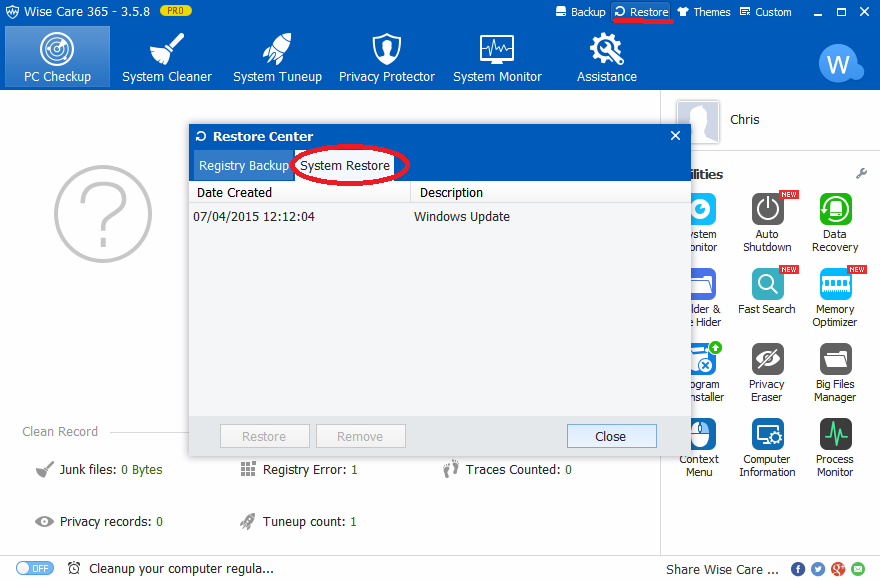
To ensure that your PC is free from errors, it is important for you to maintain a healthy registry. It is also a good idea to make regular registry backups to ensure that if there is problem in the registry, you can restore it from a backup taken earlier. You must always back up your registry before:
1. Making any major system or network configuration changes on your PC.
2. Installing or uninstalling a large application.
3. Performing direct registry edit using Registry Editor (regedit).
4. Scanning and repairing the registry using a registry cleaner.




