Do you care about internet data usage? Sometimes, we have to check which application of the Windows installation mostly uses our internet bandwidth. Thanks for windows 10 comes with a built-in network monitor. Continue reading to further know about it.
There are two ways to check the network usage in windows 10.
Method 1:
Access to the Task Manager via keyboard (CTRL+SHIFT+ESC) or input “Task Manager” in the start menu search box.
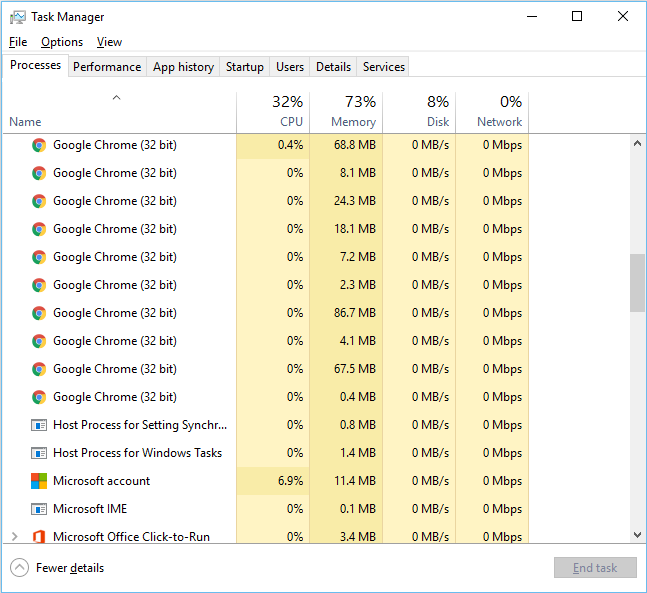
Then select the “App History” tab and you will find there are two columns named “Network” and “Metered network”. And you will find that here only shows the data usage only for windows store.
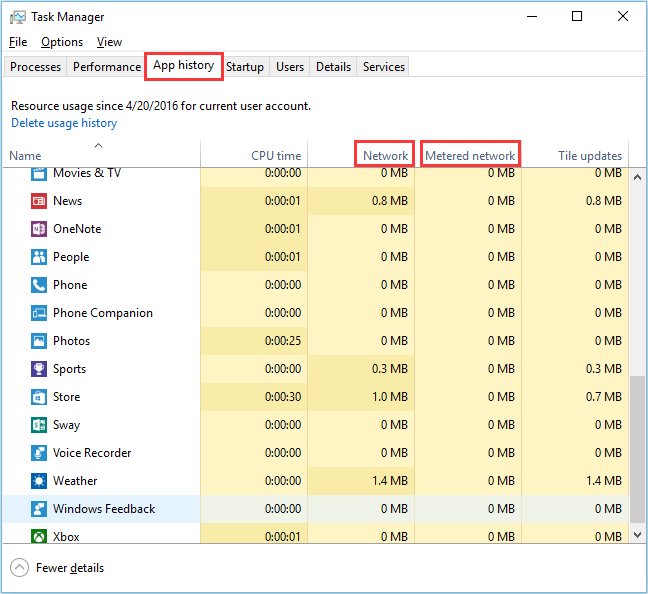
Method 2:
Go for settings app by pressing “windows key & I” on your keyboard.
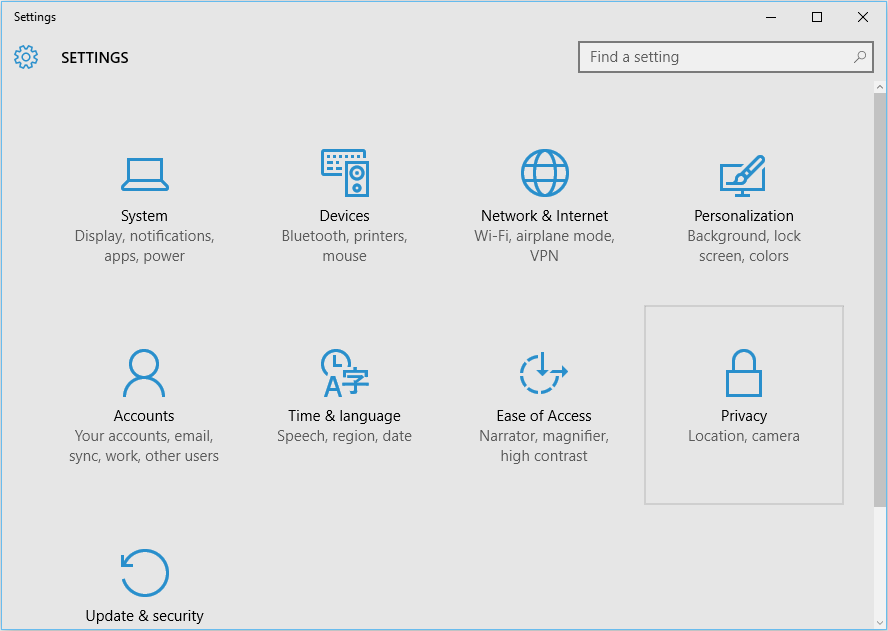
Then in settings just look for “Network & Internet” and select the top item on the left “Data usage”. Here you will see how much data you have used via your internet connection in the past month.
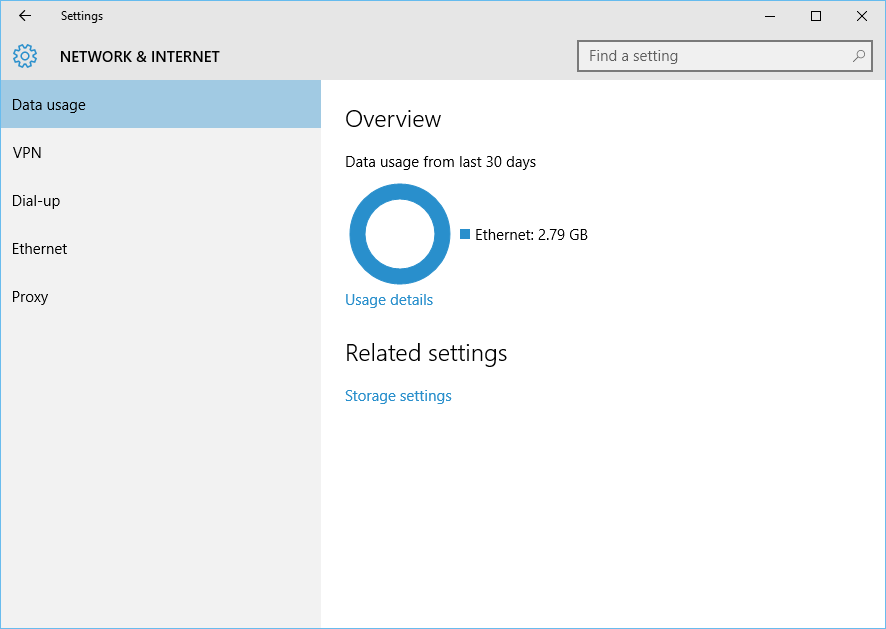
If you want to get more details about that, click the small link “Usage details” under the graph.
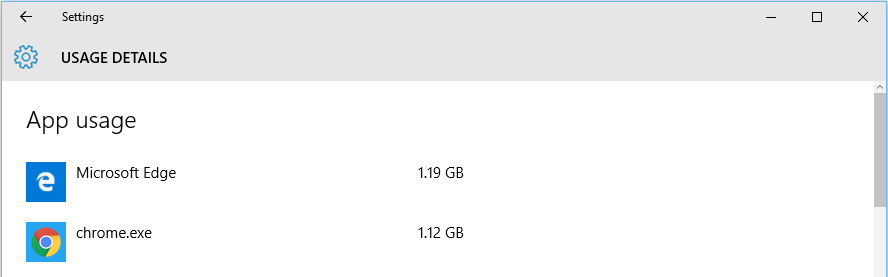
All in all, it is easy to track your network usage in windows 10, but if you are still not satisfied with that, please try using a free windows utilities named “Wise System Monitor” which can keep an eye on all the running process of the PC.
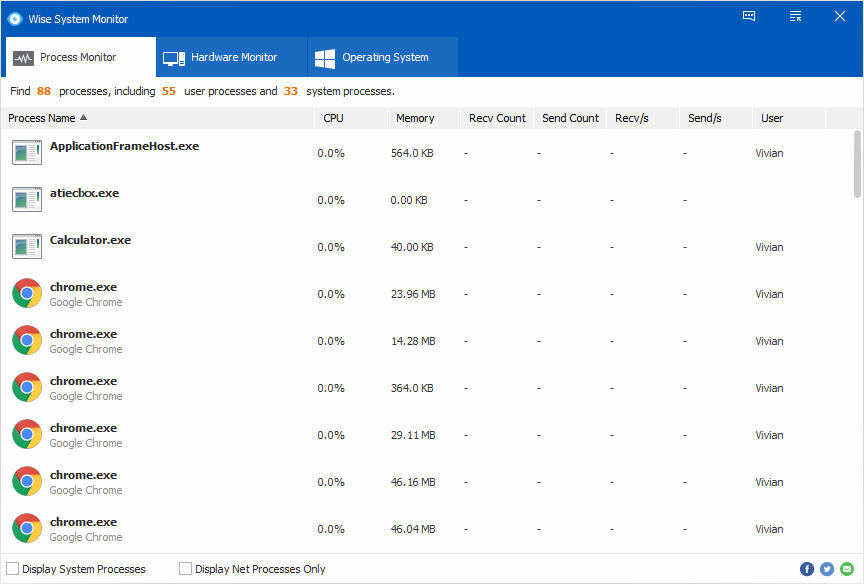
Besides, it can also display hardware components and system info in both brief and detailed manner.
Hardware Monitor:
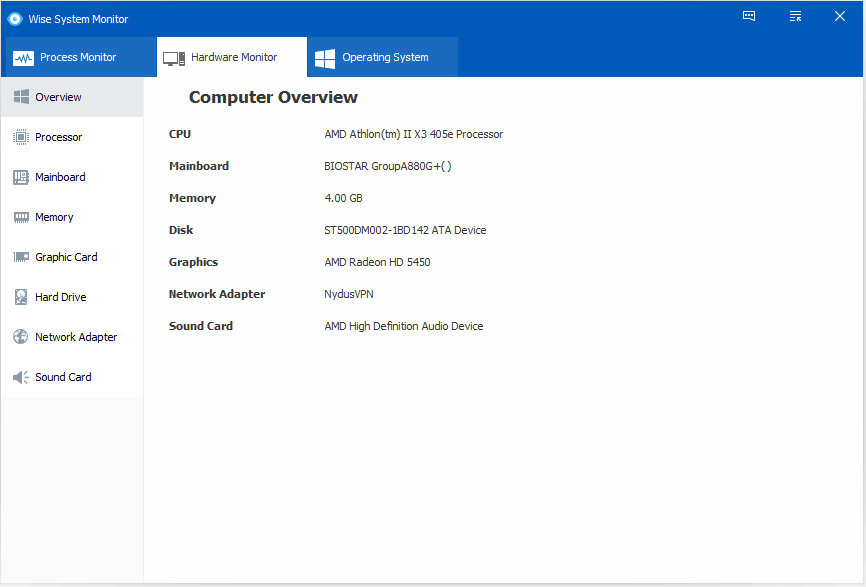
Operating system:
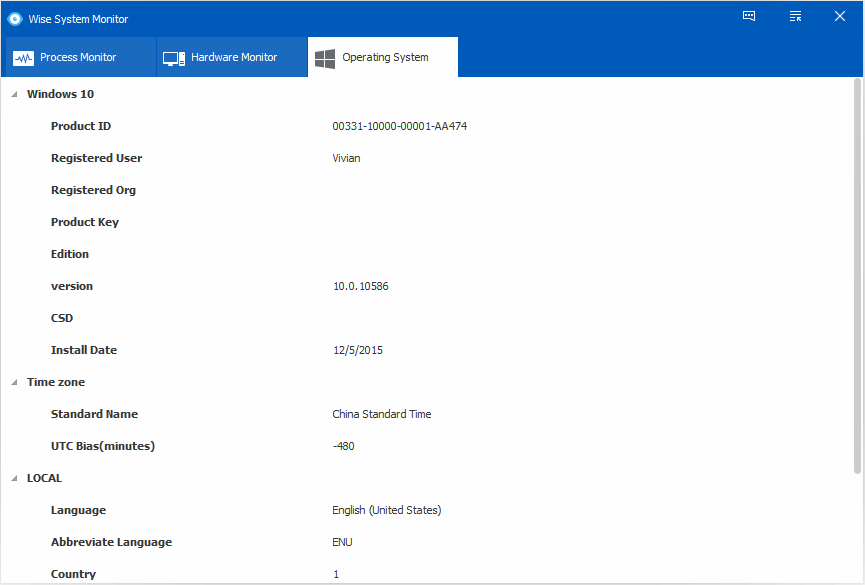
Most convenient is that the floating windows in the lower right corner can give you a quick glance of internet speed, memory usage, CPU usage and core component temperatures.

Appreciate if you would like to share your experiences and opinions about the methods discussed in this article with us by leaving a comment below.




