If you updated to windows 10, you might notice something strange happened on your computer such as poor performance, low memory and display problems, that are all the signs of low memory. Here we sum up some solutions to help you fix this memory usage going high issue on windows 10. You can have a try on your PC.
Method1: Check whether a program overuses memory, and uninstall the app which you are not using on windows 10.
1. Open Task Manager by right-clicking the taskbar, and then clicking “Start Task Manager”
2. Click the “Processes” tab.
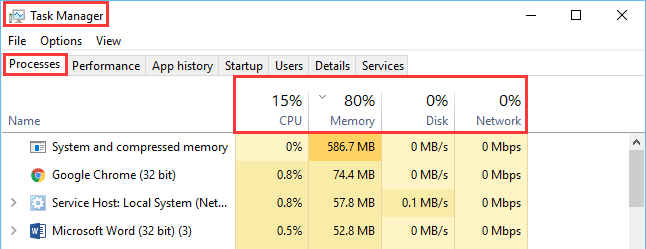
3. You can see more information by navigating to its “Memory” tab. In this view, you will see the information found in windows task manager and a graph that breaks down how your system is currently allocating RAM.
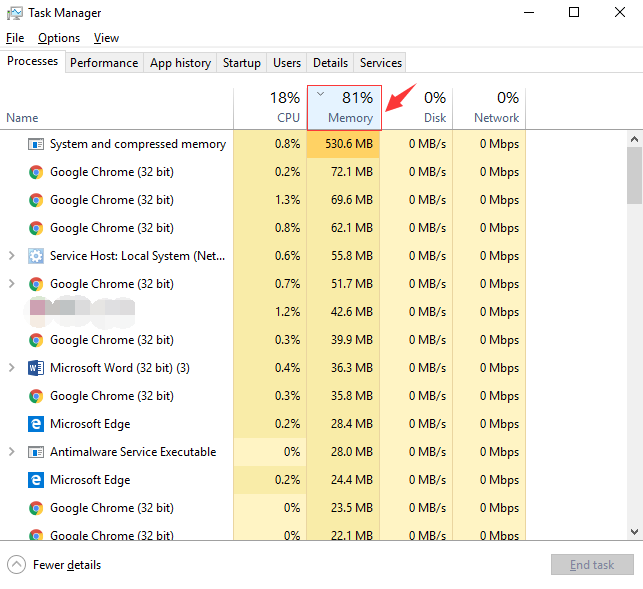
Method 2: Disable programs running at Startup:
If you want to save lots of CPU memory usage, please disable as many programs as possible that are running at startup on windows 10.
1. Press the “windows button” and “R”.
2. Type “msconfig” and press “Enter” of the keyboard.
3. Click on “Startup” tab in the task manager and you will find a list of programs that run at startup.
4. Right click on the application that you don’t want to run at startup and select “Disable”.
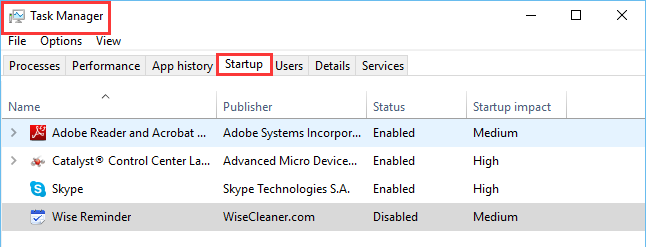
Method 3: If you find that it is hard to check the driver issue manually, please try to use Wise Memory Optimizer which can help you defrag memory and free up more memory with one-click.
1. Download and install Wise Memory Optimizer, the main interface shows the used memory and free memory clearly.
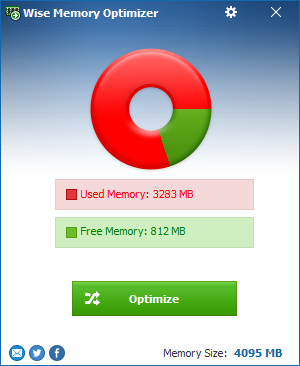
2. Click “Optimize” now, and wise Memory Optimizer will help you to free up as much memory as possible. So easy, right?
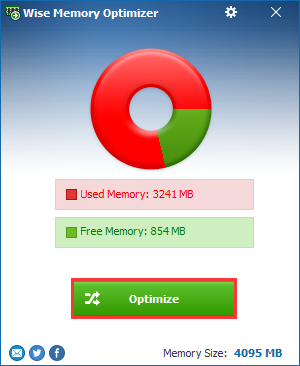
3. Besides, it can also optimize your memory automatically if you choose “enable auto optimization” in “settings”.
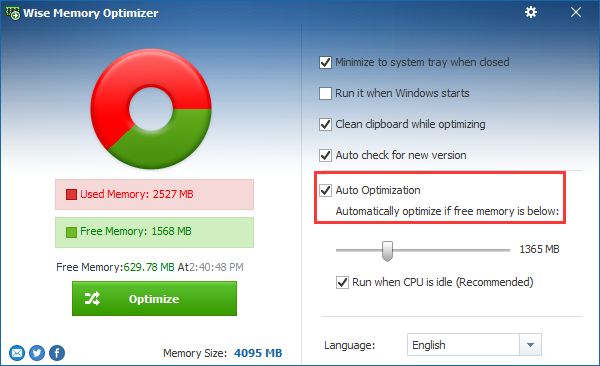
Hopefully, these steps will help you to fix the memory issue on your Windows 10 powered PC. If you have any questions about solving high memory usage issue, please contact us or leaving a message below.




