在日常中使用电脑,我们总会在不经意间将同样的文件/文件夹存储到不同的地方,有可能是拖拽导致的复制,也有可能是复制后忘记删除原文件,等等。这些不经意的操作就会导致磁盘空间在不断的减少,直到有一天系统提示“磁盘剩余空间不足”。
Wise Duplicate Finder只需要三步就可以快速的帮你找出并删除重复的文件,释放磁盘空间,解决空间不足的问题。
第一步,指定需要检查的目录
1, 单击“选择目录”按钮
2, 单击“添加文件夹”,指定需要搜索的目录,也可以选择某个驱动器(如,C盘),则搜索整个C盘内的重复文件。
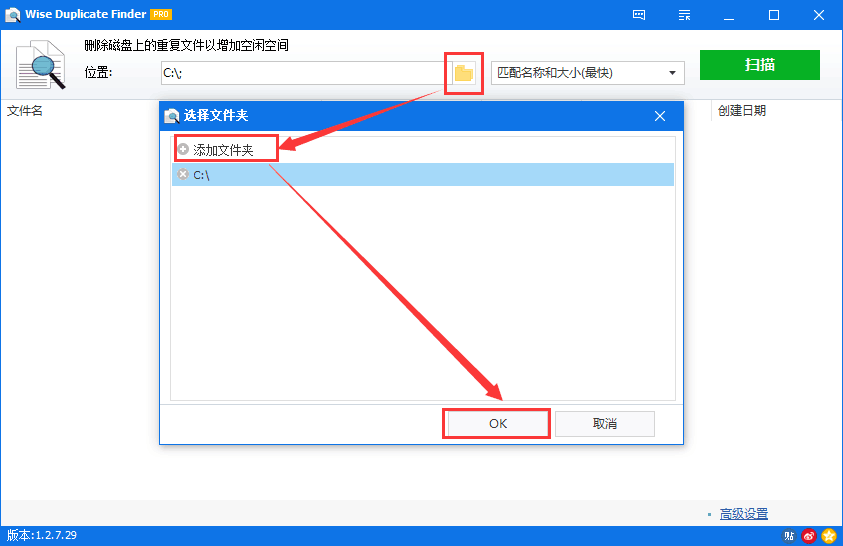
第二步,选择检测重复文件的规则
Wise Duplicate Finder默认的搜索规则是“匹配名称和大小”,也可以选择其他的方式。一共有四种方式:
1, 匹配名称和大小:如果文件名相同,文件大小也相同,则它们是重复文件。这种方式速度最快,但准确度在所有方式中最低。
2, 部分匹配:先匹配文件大小,再比对文件部分内容,以此判断是否为重复文件。这种方式速度较快,准确度较高。
3, 精确匹配:先匹配文件大小,再匹配文件的MD5值。这种方式速度最慢,但是准确度是最高的。
4, 0字节文件:只查找大小为0字节的文件,不管文件名是否相同。
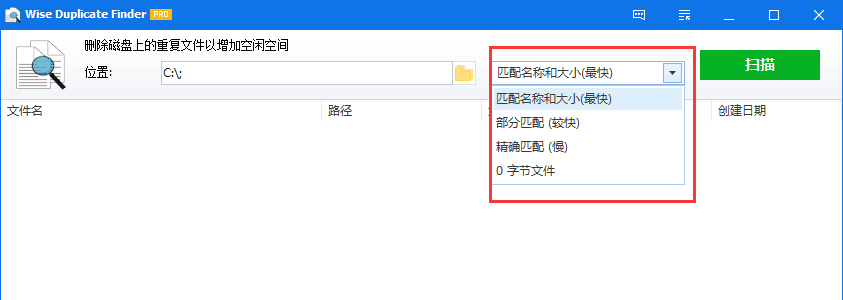
第三步,清理重复文件
当搜索结果出来后,单击底部的“只保留一个”按钮,选择保留的规则,就可以快速选中需要删除的重复文件,再单击“删除”就可以将这些重复文件删除。
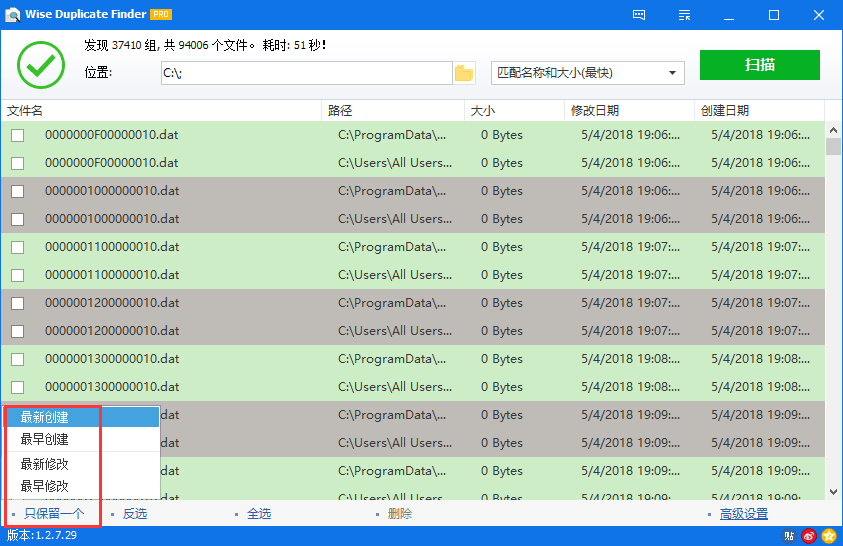
小技巧:
如果搜索出来的列表很长,可以在底部的“高级设置”中,指定重复文件的大小和文件类型,这样就可以更准确的删除你想删除的文件。
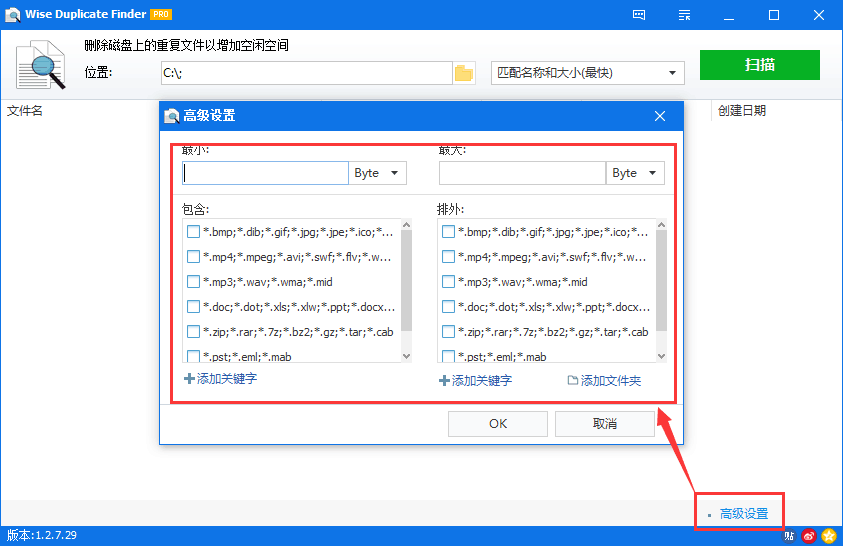
是不是很方便?赶快下载和安装Wise Duplicate Finder来看看你的磁盘内到底有多少重复的文件可以删除。
其他方法
如果只想删除某个特定名称的文件,可以使用Windows资源管理器的搜索功能。
1, 打开需要搜索的文件夹(如果打开的是根目录,如D:\,那就是搜索整个D盘)
2, 在搜索框中输入文件名,还可以带上扩展名指定文件类型,这样就更准确,如,测试文件.docx,这个就是搜索名称为 “测试文件” 的word文档
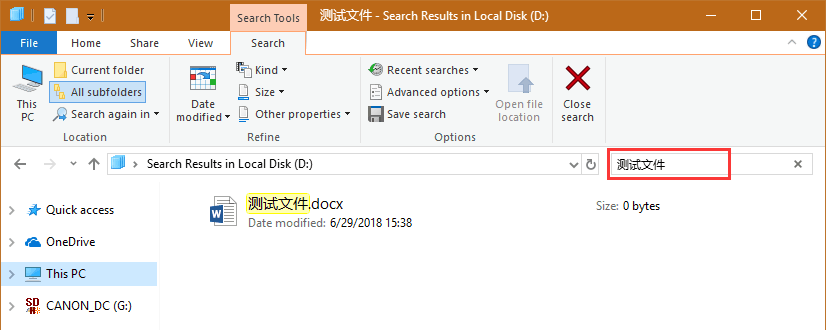
3, 搜索结果需要你自己再去确认,按住Ctrl的同时鼠标左键选择需要删除的文件,直到所有需要删除的都选中了,再放开Crtl,直接按Delete键或者在某个选中的文件上单击右键选择删除,这样即使误删除了,也可以在回收站恢复。不建议使用Shift+Delete彻底删除文件的方式。如果不小心误删除或者想要恢复某个已经删除的文件,可以试试Wise Data Recovery找回已经被删除的文件。




