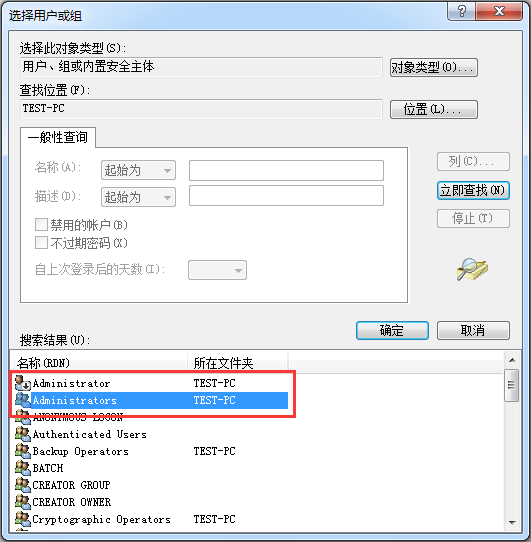我们在日常使用Windows系统的时候,经常需要删除不需要的文件或文件夹,有人喜欢通过右键菜单或者直接按键盘的Delete键将文件移除到回收站,一段时间后再清空回收站,有的人却喜欢按住Shift和Delete键直接删除。然而,我们偶尔会遇到一些特殊的删除不掉的文件/文件夹,系统会提示类似的消息:
“目标文件或文件夹访问被拒。你需要权限来执行此操作”;
“删除文件或文件夹时出错。无法删除xx:访问被拒。”;
“删除文件或文件夹时出错。无法删除xxx:文件正在被另一个人或程序使用。”;
“删除文件或文件夹时出错。无法删除xx:由于I/O设备错误,无法运行此项请求。”;
“文件访问被拒绝。您需要提供管理员权限才能删除此文件。”,
等等。那怎样才能删除这些不能删除的文件呢?
方法一,使用Wise Force Deleter解除访问限制,删除无法通过常规方法删除的文件和文件夹
使用第三方软件强制删除无法删除的文件,是最简单的方法,你不用考虑具体是什么原因,只需要几个简单的步骤就可以删除这些文件。
1, 运行Wise Force Deleter
2, 添加需要删除的文件/文件夹
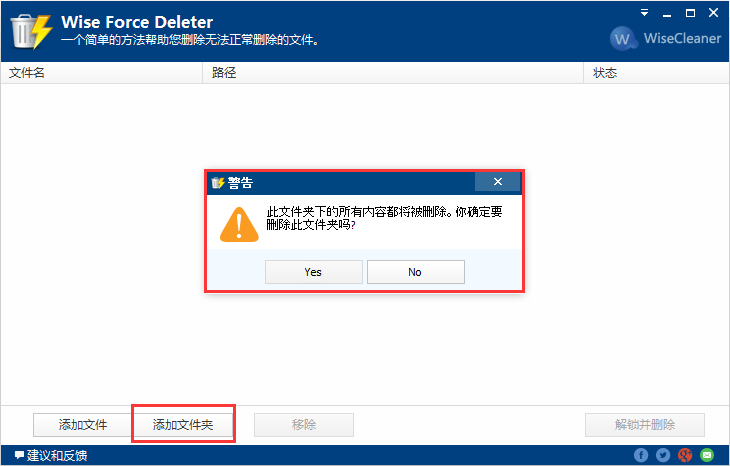
3, 单击“解锁并删除”按钮,选中的文件夹就会被删除。
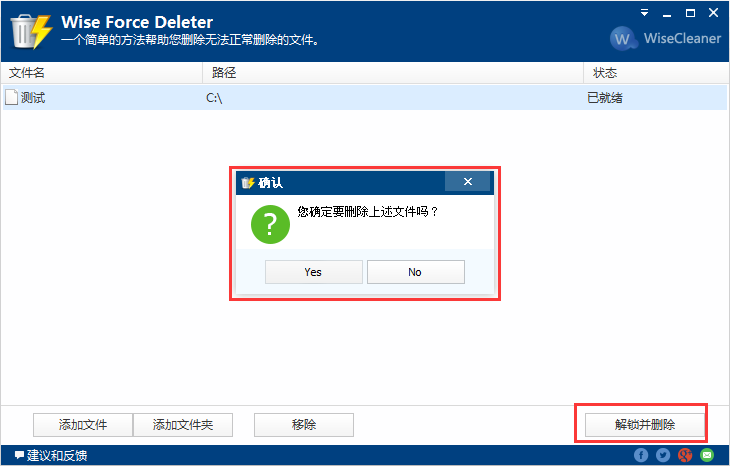
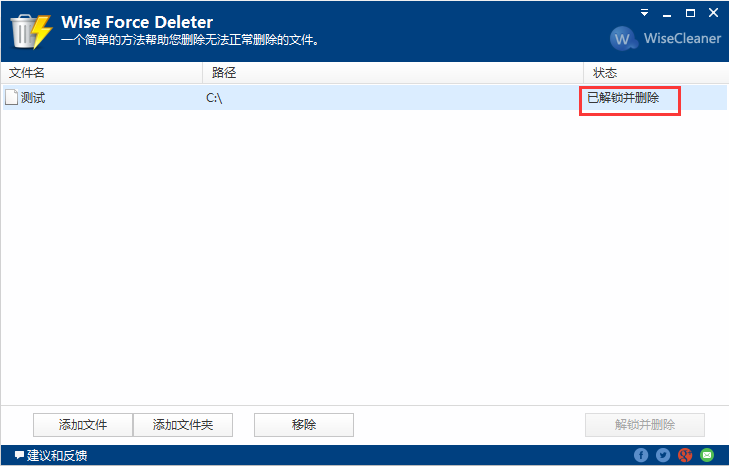
Tips:
假如显示的是“删除失败”,不用担心,正常关闭当前的所有程序后,重新启动系统,选择进入安全模式,然后再次尝试删除该文件夹。如果不知道怎么登陆安全模式,可以参考这篇文章了解 怎样进入Windows系统安全模式。
方法二,根据不同的错误提示有具体的解决方法
1, 文件正在被另一个人或程序使用
这个比较简单,打开任务管理器,结束对应程序的进程就可以解除锁定,然后删除文件。例如,提示某个word文档正在打开,那只需要关闭word,结束进程,就可以解除锁定了。如果该文件处于共享状态,取消共享就可以了。
2, 您需要提供管理员权限才能删除此文件
这个也简单,注销当前用户,使用管理员账户登录系统,应该可以解决问题。
3, 目标文件或文件夹访问被拒,你需要权限来执行此操作
这个稍微复杂些,通常是因为重新安装操作系统后导致原有文件的权限不完整。需要对文件添加当前的管理员权限。
1) 在文件上单击右键,选择“属性”
2) 选择“安全”,单击“编辑”按钮
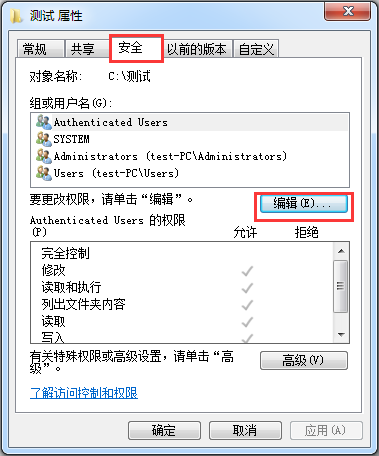
3) 单击“添加”
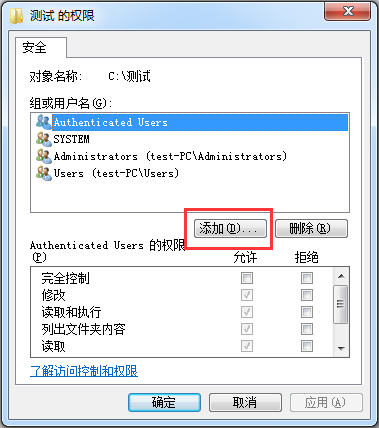
4) 单击“高级”
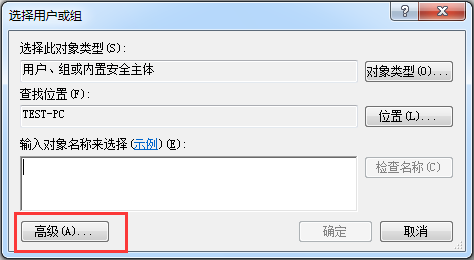
5) 单击“查找”
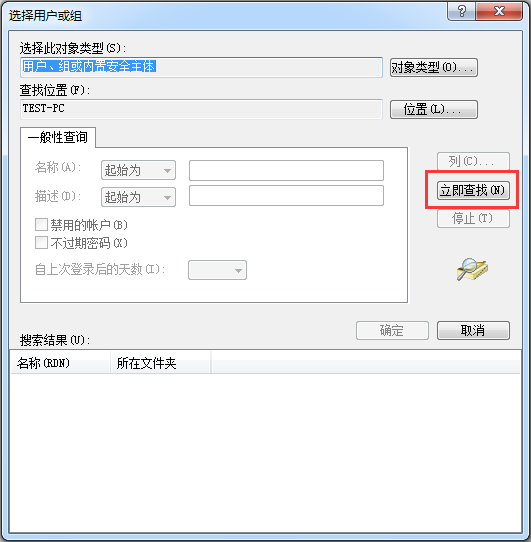
6) 选中Administrator然后单击“确认”。这样就基本可以解决问题了。